PCで音楽ファイルを管理することについて説明します。
※PC・・・パーソナルコンピューター。パソコンのことね。
- iTunesを入れよう!
アイチューン(iTunes)は、PCで音楽ファイルや、動画ファイルを管理するソフトなのです。
使いやすいから使っています。
同じようなソフトとして↓いろいろあります。
・WindowsMediaPlayer
・RealPlayer
その他いっぱい
↓音楽再生ソフトを比較している人発見
高音質 : ミュージック再生ソフト比較
とりあえず、iTunesを入れよう!
iTunesここから落とす
で、インストールの方法を解説しているサイト↓があったので、これを見て入れよう!
iTunesの使い方マニュアル
※ソフト・・・ソフトウェア。PCの中で動くアプリケーションのこと。アプリと同じ?かな。
- CDをパソコンに取り込む
音楽CDをPCに入れると、パソコンの設定によるけど、↓こういう画面が出てきます。

ここで『曲をインポート』を選択すると、
CDの中身の音源がファイルとしてPCに取り込まれるのです。
こんな画面出てこない!というときは、手動で、iTunesを起動します。
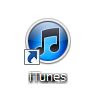
デスクトップにある←アイコンから起動します。
そんなアイコンない!という場合は、[スタート]>[すべてのプログラム]から起動します。
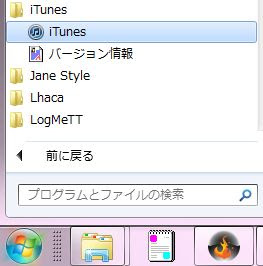 ←これはWindows7の画面です。
←これはWindows7の画面です。なんしか、CDをPCに入れた状態で、iTunesを起動すると、
iTunesが起動して、(iTunesの設定によるけど)
『このCDインポートしますか?』的なメッセージが出てきます。
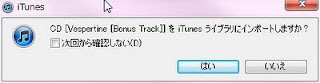
『はい』でインポートがはじまります。

やや時間がかかります。
全部ミドリのアイコン
 になったら、完了です。
になったら、完了です。PCで音楽を聞くなら、ここで終わりです。
この音楽ファイルはどこに取り込まれたのでしょうか。
- 取り込んだファイルを、iTunesで見る
その前に、iTunesの表示方法について、説明します。
iTunesの左側メニューで[ミュージック]を選択します。
で、このミュージックの表示方法が何種類かあります。
はじめは、↓こんな感じだったと思います。
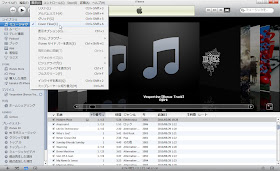
画面上の[表示]>[アルバムリスト]を選択します。したら↓こんな感じになります。
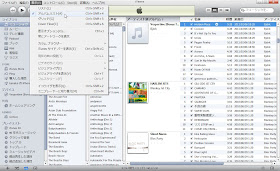
個人的にはこれが、見やすいかなと。
で、本題ですが、今さっき、BjorkさんのVespertineというアルバムを入れました。
[ミュージック]で、[アーティスト]でBjorkを選択して[アルバム単位]でVespertineを選択すると、
今インポートしたやつが出てきます。
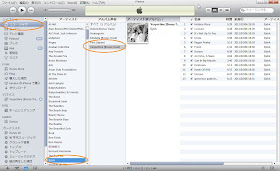
※アルバム単位なんてない!というときは、[アーティスト]のところで右クリックして[アルバム単位]にチェックを付けます。
ふむふむ取り込めていました。
- 取り込んだファイルをPC上で確認する
つづいて、取り込んだファイルはPCのどこに保存されているかを確認します。
先ほどのiTunes画面で、1曲選択します。
曲の上で右クリックして[プロパティ]を選択します。
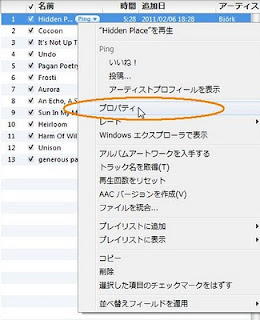
すると↓のプロパティ画面が出ます。
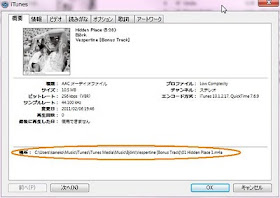
[概要]の下の方に[場所]があって、ここに実際の音楽ファイルがあるなぁということがわかります。
さて、ここに行ってみましょう。
C:\Users\kaneko\Music\iTunes\iTunes Media\Music\Björk\Vespertine [Bonus Track]
ファイルエクスプローラで、ここに行ってみます。

ふむふむ、音楽ファイル m4aファイルがありました。
0 件のコメント:
コメントを投稿