Dell Streak (001DL) テザリングメモ
対象端末: Dell Streak (001DL) android 2.2
- barnacle Wifi Tether というアプリ
このアプリはroot権限(su)で操作できないと動かなかった。
http://jaga30.wordpress.com/2010/07/07/【rootedなxperiaに朗報】-wi-fiデザリングが出来るアプリ「barnacle-wi/
http://jaga30.wordpress.com/2010/07/07/【rootedなxperiaに朗報】-wi-fiデザリングが出来るアプリ「barnacle-wi/
ルート権限を取得する場合はこちら↓
http://futuremix.org/2011/02/android-pdanet-tethering
Universal androot
ビビリなのでやりたくない。
- PCと端末の両方にいれるタイプのアプリ↓PdaNet
http://futuremix.org/2011/02/android-pdanet-tethering
PdaNet Desktop for Mac
http://www.junefabrics.com/android/mac.php
★★→これ動かなかった。
- つづいてこれ↓EasyTether
http://t.hash.bz/archives/2223311.html
★★→これ動いた!
ここにもかいてあるように無料版ではsslのサイトはみれない。。
2011/02/06
Android携帯に音楽をコピーする
こりんごあめさんとかあさんの為の講座その2
android携帯に音楽ファイルを入れる方法について、説明します。
PCとandroid携帯をUSBで繋ぎます。

※画像はWikiから
↑こんな線を探してください。
こんな線ない!という場合は、携帯の中のmicroSDを出して、それPCに繋ぐことになります。
この場合、このちっちゃいmicroSDをPCから読み取るためのカードリーダー↓が必要になります。

※画像は、amazonから(こういうやつ)
※今回はUSB接続で、やることにします。
PCとandroidを繋ぐとandroid携帯が『ピコ』と鳴るか、バイブするか何かしらの通知があると思います。
なんもならん!という場合は、ドライバがPCに入ってないかも。
ガラパゴス003SHのドライバはこちら
私の携帯streakでは、『ピコ』と言ってUSBの マークが画面上の通知に出ます。
マークが画面上の通知に出ます。
通知を開いて、[USB接続]をタッチします。
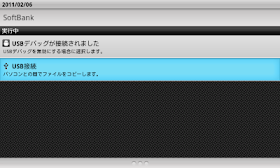
GalaxySはこんな↓画面ではないかもしれませんが、
『USBを使えるようにする』という内容のものを選択します。
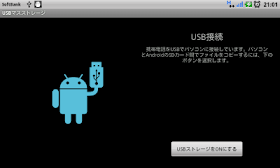
つづいてstreakでは↓こんな画面で『OK』を押します。
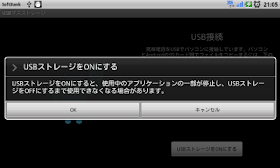
すると、また『ピコ』と鳴り、USB接続が完了します。
PCでは、このとき初めてandroid携帯が繋がれたことを認識します。
↓の画面が出てきた場合は、[フォルダを開いてファイルを表示]を選択します。
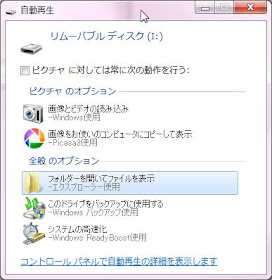
この画面が出てこない場合は、[マイコンピュータ]から携帯が接続されている
ドライブ(ディスク)を選択して表示します。
D:とかE:とかF:とかG:とか・・・そういうやつです。
今回は、↓『I:』でした。
 ※応答なしになっているのは気にしないでください。
※応答なしになっているのは気にしないでください。
で、続いて、音楽ファイルを入れます。
上の例では、android携帯のSDカードは『I:』で認識されています。
この例でいくと、『I:\media\audio\music』に行きます。
例えば、mediaというフォルダがない場合は、作ってください。
フォルダは、[右クリック]>[新規作成]>[フォルダ]で作れます。
つづいて、PCで音楽が入っているフォルダを表示します。
音楽ファイルが、
アーティスト
--アルバム1
----曲1
----曲2
--アルバム2
----曲1
----曲2
というフォルダの階層になっていても、
フォルダごとコピーしちゃいます。
↓こんな感じで、コピペします。

それなりに時間がかかります。

また、容量もチェックしましょう。
容量がいっぱいだと入りません。

ちなみに今入れたアルバムは100MBでした。
アルバムによってそれぞれ違うし、
音楽ファイルの質というか音楽をCDから取り込むときの
取り込み方によってファイルサイズは違います。
私は、いま8アーティスト30アルバムくらいで、
musicフォルダが1.9GB=1900MBでした↓。
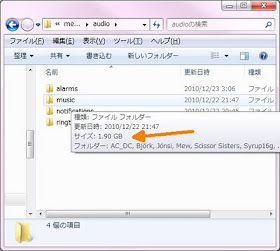
GalaxySは買ったときに付属のカードが2GBなので、
変えた方がいいかも:)
つづいて、android携帯の画面を見ます。
先ほどの通知領域を開きます。
[USBストレージをOFFにする]をタッチします。
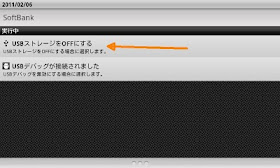
※こんな文言ではないかもしれません
GalaxySはこんな↓画面ではないかもしれませんが、
『USBを切断してSDカードを使えるようにする』という内容のものを選択します。
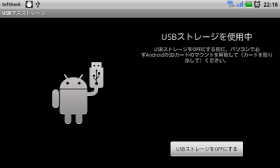
すると、また『ピコ』と鳴り、SDカードが携帯の元に帰って来ました的な感じになります。
べつに、USBの線をいきなり外してもいいんですけど一応手順を記載しました。
androidには、音楽を聴くアプリもいっぱいありますが、
ここでは、はじめから入っているもので試します。
アイコンは、ホームアプリのテーマとかによって違うので、
おー入ってました:)メデタシメデタシ
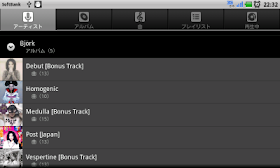
android携帯に音楽ファイルを入れる方法について、説明します。
- PCとandroid携帯を繋ぐ
PCとandroid携帯をUSBで繋ぎます。
※画像はWikiから
↑こんな線を探してください。
こんな線ない!という場合は、携帯の中のmicroSDを出して、それPCに繋ぐことになります。
この場合、このちっちゃいmicroSDをPCから読み取るためのカードリーダー↓が必要になります。

※画像は、amazonから(こういうやつ)
※今回はUSB接続で、やることにします。
PCとandroidを繋ぐとandroid携帯が『ピコ』と鳴るか、バイブするか何かしらの通知があると思います。
なんもならん!という場合は、ドライバがPCに入ってないかも。
ガラパゴス003SHのドライバはこちら
私の携帯streakでは、『ピコ』と言ってUSBの
 マークが画面上の通知に出ます。
マークが画面上の通知に出ます。通知を開いて、[USB接続]をタッチします。
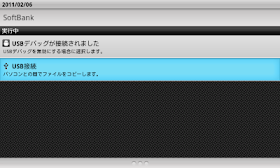
GalaxySはこんな↓画面ではないかもしれませんが、
『USBを使えるようにする』という内容のものを選択します。
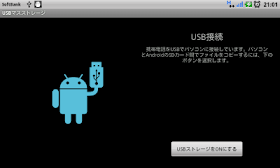
つづいてstreakでは↓こんな画面で『OK』を押します。
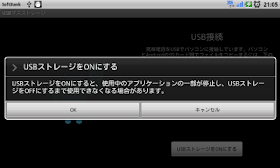
すると、また『ピコ』と鳴り、USB接続が完了します。
PCでは、このとき初めてandroid携帯が繋がれたことを認識します。
↓の画面が出てきた場合は、[フォルダを開いてファイルを表示]を選択します。
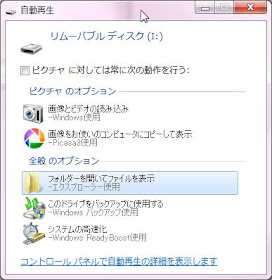
この画面が出てこない場合は、[マイコンピュータ]から携帯が接続されている
ドライブ(ディスク)を選択して表示します。
D:とかE:とかF:とかG:とか・・・そういうやつです。
今回は、↓『I:』でした。
 ※応答なしになっているのは気にしないでください。
※応答なしになっているのは気にしないでください。で、続いて、音楽ファイルを入れます。
- android携帯に音楽ファイルをコピーする
上の例では、android携帯のSDカードは『I:』で認識されています。
この例でいくと、『I:\media\audio\music』に行きます。
例えば、mediaというフォルダがない場合は、作ってください。
フォルダは、[右クリック]>[新規作成]>[フォルダ]で作れます。
つづいて、PCで音楽が入っているフォルダを表示します。
音楽ファイルが、
アーティスト
--アルバム1
----曲1
----曲2
--アルバム2
----曲1
----曲2
というフォルダの階層になっていても、
フォルダごとコピーしちゃいます。
↓こんな感じで、コピペします。

それなりに時間がかかります。

また、容量もチェックしましょう。
容量がいっぱいだと入りません。

ちなみに今入れたアルバムは100MBでした。
アルバムによってそれぞれ違うし、
音楽ファイルの質というか音楽をCDから取り込むときの
取り込み方によってファイルサイズは違います。
私は、いま8アーティスト30アルバムくらいで、
musicフォルダが1.9GB=1900MBでした↓。
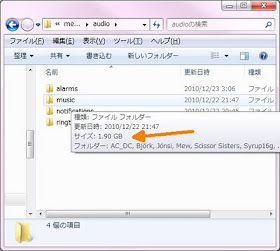
GalaxySは買ったときに付属のカードが2GBなので、
変えた方がいいかも:)
- android携帯のUSB接続をやめる
つづいて、android携帯の画面を見ます。
先ほどの通知領域を開きます。
[USBストレージをOFFにする]をタッチします。
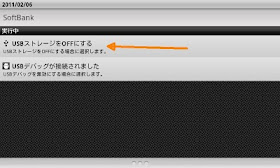
※こんな文言ではないかもしれません
GalaxySはこんな↓画面ではないかもしれませんが、
『USBを切断してSDカードを使えるようにする』という内容のものを選択します。
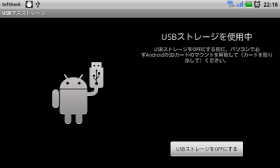
すると、また『ピコ』と鳴り、SDカードが携帯の元に帰って来ました的な感じになります。
べつに、USBの線をいきなり外してもいいんですけど一応手順を記載しました。
- androidで音楽ファイルを確認する
androidには、音楽を聴くアプリもいっぱいありますが、
ここでは、はじめから入っているもので試します。
アイコンは、ホームアプリのテーマとかによって違うので、
おー入ってました:)メデタシメデタシ
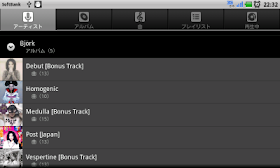
iTunesでPCに音楽CDをから音楽を入れる
こりんごあめさんとかあさんのために、
PCで音楽ファイルを管理することについて説明します。
※PC・・・パーソナルコンピューター。パソコンのことね。
アイチューン(iTunes)は、PCで音楽ファイルや、動画ファイルを管理するソフトなのです。
使いやすいから使っています。
同じようなソフトとして↓いろいろあります。
・WindowsMediaPlayer
・RealPlayer
その他いっぱい
↓音楽再生ソフトを比較している人発見
高音質 : ミュージック再生ソフト比較
とりあえず、iTunesを入れよう!
iTunesここから落とす
で、インストールの方法を解説しているサイト↓があったので、これを見て入れよう!
iTunesの使い方マニュアル
※ソフト・・・ソフトウェア。PCの中で動くアプリケーションのこと。アプリと同じ?かな。
音楽CDをPCに入れると、パソコンの設定によるけど、↓こういう画面が出てきます。

ここで『曲をインポート』を選択すると、
CDの中身の音源がファイルとしてPCに取り込まれるのです。
こんな画面出てこない!というときは、手動で、iTunesを起動します。
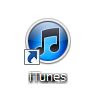
デスクトップにある←アイコンから起動します。
そんなアイコンない!という場合は、[スタート]>[すべてのプログラム]から起動します。
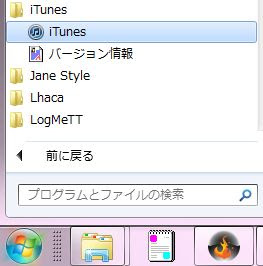 ←これはWindows7の画面です。
←これはWindows7の画面です。
なんしか、CDをPCに入れた状態で、iTunesを起動すると、
iTunesが起動して、(iTunesの設定によるけど)
『このCDインポートしますか?』的なメッセージが出てきます。
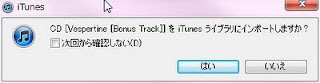
『はい』でインポートがはじまります。

やや時間がかかります。
全部ミドリのアイコン になったら、完了です。
になったら、完了です。
PCで音楽を聞くなら、ここで終わりです。
この音楽ファイルはどこに取り込まれたのでしょうか。
その前に、iTunesの表示方法について、説明します。
iTunesの左側メニューで[ミュージック]を選択します。
で、このミュージックの表示方法が何種類かあります。
はじめは、↓こんな感じだったと思います。
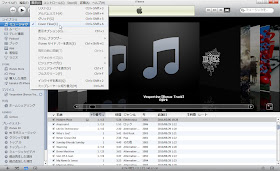
画面上の[表示]>[アルバムリスト]を選択します。したら↓こんな感じになります。
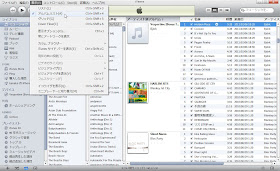
個人的にはこれが、見やすいかなと。
で、本題ですが、今さっき、BjorkさんのVespertineというアルバムを入れました。
[ミュージック]で、[アーティスト]でBjorkを選択して[アルバム単位]でVespertineを選択すると、
今インポートしたやつが出てきます。
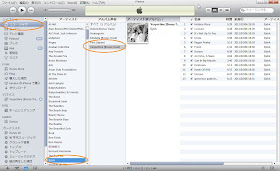
※アルバム単位なんてない!というときは、[アーティスト]のところで右クリックして[アルバム単位]にチェックを付けます。
ふむふむ取り込めていました。
つづいて、取り込んだファイルはPCのどこに保存されているかを確認します。
先ほどのiTunes画面で、1曲選択します。
曲の上で右クリックして[プロパティ]を選択します。
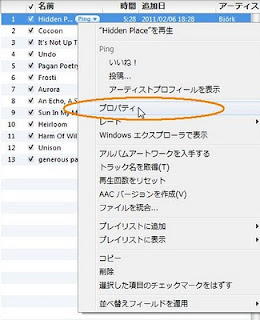
すると↓のプロパティ画面が出ます。
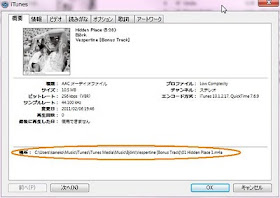
[概要]の下の方に[場所]があって、ここに実際の音楽ファイルがあるなぁということがわかります。
さて、ここに行ってみましょう。
C:\Users\kaneko\Music\iTunes\iTunes Media\Music\Björk\Vespertine [Bonus Track]
ファイルエクスプローラで、ここに行ってみます。

ふむふむ、音楽ファイル m4aファイルがありました。
PCで音楽ファイルを管理することについて説明します。
※PC・・・パーソナルコンピューター。パソコンのことね。
- iTunesを入れよう!
アイチューン(iTunes)は、PCで音楽ファイルや、動画ファイルを管理するソフトなのです。
使いやすいから使っています。
同じようなソフトとして↓いろいろあります。
・WindowsMediaPlayer
・RealPlayer
その他いっぱい
↓音楽再生ソフトを比較している人発見
高音質 : ミュージック再生ソフト比較
とりあえず、iTunesを入れよう!
iTunesここから落とす
で、インストールの方法を解説しているサイト↓があったので、これを見て入れよう!
iTunesの使い方マニュアル
※ソフト・・・ソフトウェア。PCの中で動くアプリケーションのこと。アプリと同じ?かな。
- CDをパソコンに取り込む
音楽CDをPCに入れると、パソコンの設定によるけど、↓こういう画面が出てきます。

ここで『曲をインポート』を選択すると、
CDの中身の音源がファイルとしてPCに取り込まれるのです。
こんな画面出てこない!というときは、手動で、iTunesを起動します。
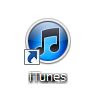
デスクトップにある←アイコンから起動します。
そんなアイコンない!という場合は、[スタート]>[すべてのプログラム]から起動します。
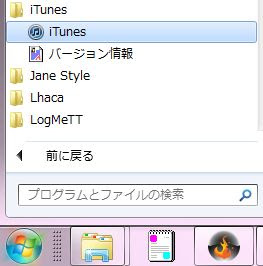 ←これはWindows7の画面です。
←これはWindows7の画面です。なんしか、CDをPCに入れた状態で、iTunesを起動すると、
iTunesが起動して、(iTunesの設定によるけど)
『このCDインポートしますか?』的なメッセージが出てきます。
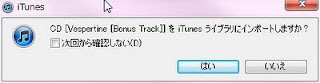
『はい』でインポートがはじまります。

やや時間がかかります。
全部ミドリのアイコン
 になったら、完了です。
になったら、完了です。PCで音楽を聞くなら、ここで終わりです。
この音楽ファイルはどこに取り込まれたのでしょうか。
- 取り込んだファイルを、iTunesで見る
その前に、iTunesの表示方法について、説明します。
iTunesの左側メニューで[ミュージック]を選択します。
で、このミュージックの表示方法が何種類かあります。
はじめは、↓こんな感じだったと思います。
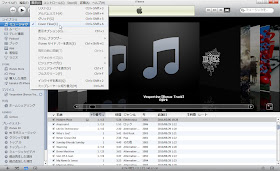
画面上の[表示]>[アルバムリスト]を選択します。したら↓こんな感じになります。
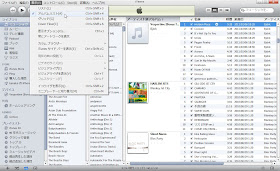
個人的にはこれが、見やすいかなと。
で、本題ですが、今さっき、BjorkさんのVespertineというアルバムを入れました。
[ミュージック]で、[アーティスト]でBjorkを選択して[アルバム単位]でVespertineを選択すると、
今インポートしたやつが出てきます。
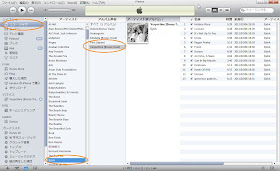
※アルバム単位なんてない!というときは、[アーティスト]のところで右クリックして[アルバム単位]にチェックを付けます。
ふむふむ取り込めていました。
- 取り込んだファイルをPC上で確認する
つづいて、取り込んだファイルはPCのどこに保存されているかを確認します。
先ほどのiTunes画面で、1曲選択します。
曲の上で右クリックして[プロパティ]を選択します。
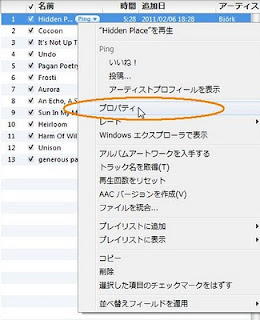
すると↓のプロパティ画面が出ます。
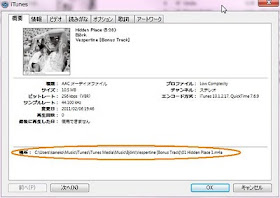
[概要]の下の方に[場所]があって、ここに実際の音楽ファイルがあるなぁということがわかります。
さて、ここに行ってみましょう。
C:\Users\kaneko\Music\iTunes\iTunes Media\Music\Björk\Vespertine [Bonus Track]
ファイルエクスプローラで、ここに行ってみます。

ふむふむ、音楽ファイル m4aファイルがありました。

